Membuat Partisi pada Windows pada Sistem Operasi Microsoft sebelumnya misalnya Windows sebenarnya juga bisa dengan mudah membuat partisi tetapi tidak bisa secara langsung ketika sistem operasi windows sedang dijalankan, kecuali menggunakan software bantu tertentu. Kelebihan pada Windows 7 adalah bisa langsung membuat partisi pada windows tanpa bantuan software lain. Ketika Windows 7 diistall untuk pertama kali biasanya langsung menggunakan satu partisi saja yaitu drive C: sebagai partisi. Partisi inilah yang akan kita bagi pada tutorial ini. Pembagian partisi ini dikenal dengan Shrinking the System Partition.
Catatan: Meskipun artikel ini secara khusus membahas membagi partisi sistem, prosedur yang diuraikan di sini dapat digunakan untuk mengecilkan partisi APAPUN, tidak hanya partisi sistem. Juga perlu dicatat bahwa membagi partisi sistem tidak memerlukan reboot dan tidak menghilangkan file apapun pada drive yang dibagi.
Inilah langkah-langkahnya;
1.Silakan anda log on sebagai Administrator.
2.Masuk ke [Control Panel > System and Maintenance > Administrative Tools > Computer Management]. Cara lain adalah klik kanan pada ikon Komputer pada desktop lalu pilih [Computer Management]. Jika Anda diminta untuk memasukkan sandi administrator atau konfirmasi, ketik sandi atau memberikan konfirmasi.
3.Klik tanda panah pada [Storage] dan akan terbuka Disk Management console. Lihat gambar dibawah;
4. Pilih partisi hard disk yang akan dibagi, misalnya dalam contoh ini Drive C.
5. Klik kanan disk yang akan dibagi dan pilih [Shrink Volume].
6. Proses akan memakan waktu beberapa saat, sampai sistem memperlihatkan struktur partisi.
7. Pada jendela berikut secara default sistem akan langsung membagi besarnya masing-masing partisi lama dan baru. Anda bisa mengubah ukuran partisi tersebut. Harap dicatat, sekali lagi, bahwa ukuran ini berhubungan dengan jumlah aktual ruang kosong di partisi yang akan dibagi. Anda tidak dapat mengambil ruang melebihi jumlah fragmentasi file pada partisi tersebut. Jika sudah selesai, klik tombol [Shrink].
8. Proses ini akan selesai cukup cepat, dan reboot TIDAK diperlukan. Anda dapat melihat ukuran partisi baru. Proses selesai.
Lari Bukan Bearti Takut
Belajar Bukan Berarti Bodoh
Belajar Bukan Berarti Bodoh
Senin, 11 Oktober 2010
Jumat, 08 Oktober 2010
Advan Vanbook P1N-45116 (+Driver)
Lagi kesel nih gara-gara laptop kena mal praktik tempat service (sial, maunya service engsel, malah mobonya konslet, apes dah... mana dah nunggu sebulan lebih n hasilnya matot), dan berawal dari itu saya berpikir untuk mengganti notebook saya yang emang sudah 4 tahun saya pakai dengan yang baru dan tentunya mendukung untuk mobilitas dan kegiatan saya kuliah dan browsing internet.
Saya mulai mencari referensi laptop yang sesuai dengan apa yang saya butuhkan untuk kegiatan saya. Dan akhirnya pilihan saya jatuh ke komputer jinjing jenis netbook. Disamping harganya murah serta dari segi ukuran memudahkan saya untuk membawanya kemana saja dan tidak memakan tempat bila di kendaraan, yang paling penting harganya yang berkisar 2-4 jutaan tidak memberatkan saya sebagai seorang mahasiswa. Netbook ini sangat cocok untuk kebutuhan saya yang hanya untuk : mengetik, internet, edit gambar, musik, video kecil-kecilan gdan ame-game ringan.
Setelah mencari informasi dan review netbook di internet dan bertanya ke toko komputer, pilihan saya yang sesuai budget maks 3 juta ada beberapa merk netbook yaitu (Harga 1 Maret 2010 dijogja) : HP mini 210-1014 Rp.2.790.000,- , Elevo Hornet (Promo rp. 2.288.000), dan yang terakhir advan vanbook p1n-45116. Setelah saya lihat2 barang tersebut di toko, Akhirnya pilihan saya jatuh pada Advan Vanbook p1n-45116 (Rp. 2.699.000). Daripada banyak babibu mending langsung ke review yang berdasarkan pengalaman saya menggunakan produk netbook ini, simak dibawah.
Review
Pertama saya lihat ukuran dusnya, ukurannya seperti ukuran kardus motherboard, tidak terlalu besar dan cukup saya bawa menggunakan tas biasa. Dari advan sendiri kelengkapannya : Soft case, Charger, kabel charger, kartu garansi, buku petunjuk, baterai serta CD Driver. Dan ternyata masih ada bonus dari toko yaitu, keyboard protector, mouse,mouse pad dan screen cleaner.

Dari kondisi fisik warna body full hitam, keyboard cukup nyaman untuk ukuran tangan sedang.Yang agak mengganggu bagi saya tombol panah pada keyboard, arah atasnya sering kepencet dengan tombol enter.Untuk spesifikasi akan saya tulis dibawah.

Spesifikasi hardware :
- prosesor : Intel Pineview (New Atom) N450 1.6GHz (2 CPU) FSB 667 Mhz, L2 cache 512kb
- Chipset : intel NM10
- Memory : 1gb DDR2 667 - 333 mhz, maximum 2gb (2 slot)
- Layar : 10" LED Screen (1024x600), intel GMA 3150 Total memory 384 MB
- Harddisk : 160 gb WDC 5400 RPM
- Sound : Realtek HD Audio
- 6 cell baterry up to 8 hours
- Wifi, 1x headphone jack in,1x microphone jack in, card reader 4 in 1, 3x USB, VGA out, WebCam 1.3 mpx, speaker.

Hasil Benchmark menggunakan PassMark PerformanceTest 7.0 build 1012 evaluation ver.
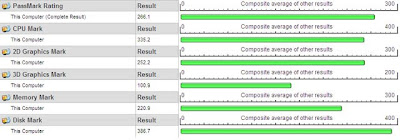
Karena netbook ini tidak ada OS pada paket penjualannya, maka saya pertama kali menginstall Windows XP Profesional SP2 melalui boot lewat USB. Setelah itu mulai menginstall driver, semua hardware dan driver dapat berfungsi baik pada Windows xp prof SP2. Dalam CD driver disertakan juga software bluetooth dan 3g, namun disayangkan itu hanya optional (hardwarenya beli sendiri).
Setelah itu saya coba menginstall beberapa software, diantaranya : Corel X3, photoshop CS2 dan Office 2007. Untuk Office 2007, Corel X3 dan photoshop CS2 editing kecil2an netbook ini cukup lancar dan tidak masalah untuk menjalankan program tersebut. Saya mencoba menjalankan Firefox, photoshop, dan TV tuner eksternal GADMEI sekitar 4-5 jam secara bersamaan, kinerja dari netbook ini tidak ada masalah.
Kemudian untuk menonton film HD, kualitas gambar menurut saya cukup jernih dan tidak patah - patah dalam menjalankannya. Namun saya agak kurang sreg dari suara speaker built-in nya, agak cempreng menurut saya, tetapi bila dicolokkan ke speaker ekternal (simbadda CST 5000) kualitas suara jernih dan cukup enak di telinga.
Jujur saja, saya agak bingung dengan tulisan up to 8 hours, sejauh ini saya mencoba dengan meminimalisasi kinerja notebook untuk mengetik saja maksimal sekitar 5 jam, untuk menonton TV menggunakan TV tuner USB didapatkan sekitar 3 jam penggunaan. Namun hal ini tidak mengecewakan buat saya berbanding dengan biaya yang saya keluarkan untuk membeli netbook ini.
Untuk sementara segini dulu review ini, karena saya baru saja beli dan umurnya baru 2 hari jadi belum sempat dieksplor lebih lanjut, postingan ini akan saya update lagi.
UPDATE
Dalam update kali ini saya menggojlok netbook ini dengan merekam suara dari gitar teman ke microphone jack menggunakan adobe audition 1.5. Hasilnya, salut untuk advan!!!, bisa dikatakan tidak ada delay pada input suara dan suara yang direkam tadi sesuai dengan metronome. Kemudian saya jalankan Software Propellerhead Reason 4 bersamaan dengan Adobe Audition 1.5, kinerja netbook ini masih stabil walaupun anti virus serta winDefender pada taskbar aktif. 2 jempol untuk kinerjanya.
Lalu untuk game ringan, disini saya mencobanya dengan game Pro Evolution Soccer 6. Semua setingan saya set paling maksimum, hasilnya sangat lancar dan berasa maen PS2 portable :). Kemudian mencoba emulator NDS dan PSX hasilnya juga lancar, walaupun pada saat animasi pada emu NDS agak patah patah, namun tidak menjadi masalah. Tidak mengecewakan saya membeli netbook ini.
Untuk suhu netbook, saya sendiri merasa was-was. Saya sendiri tidak tahu apakah suhu netbook seperti ini normal atau tidak. Saya pakai selama 2 jam untuk browsing internet dan nge-play mp3 menggunakan aimp2 didapat hasil untuk prosesor 59 celcius dan 44 celcius untuk harddisknya (saya menggunakan cooler pad). Hal ini belum saya tanyakan langsung ke SC nya, apakah ini normal atau tidak serta menilik dari review di forum2 merk netbook lain yang suhunya berkisar 29 celcius digunakan non stop selama 7 jam, hal ini semakin menambah rasa was-was saya. Berikut screenshotnya.

Sekian dulu review kali ini, bila masih ada tambahan lagi pasti langsung saya update.
Kesimpulan :
Kelebihan :
- Bodynya mungil dan ringan ( ukurannya lebih kecil dari kertas A4)
- intel atom n450 prosesor terbaru
- Keyboard nyaman digunakan (hanya sedikit kekurangan yaitu, tombol panah yang kecil, sering kepencet dengan tombol enternya)
- Layar cerah dan jelas
- Dilihat dari segi spesifikasi dan harga yang ditawarkan sangat layak dijadikan pendamping pada kegiatan dan mobilitas anda.
- Bonus banyak :D
Kekurangan :
- Suhu prosesor lumayan tinggi (Sejauh ini belum saya tanyakan pada SC apakah wajar untuk ukuran netbook)
- Arah panah ke atas pada keyboard kecil dan dempet pada tombol enter sehingga sering tidak sengaja tertekan.
- Tidak disertakan OS dalam paket penjualannya.
- Tidak ada bluetooth dan modem
Review diatas dari pengalaman penulis selama menggunakan netbook advan vanbook selama ini. Tulisan ini sekedar informasi dan untuk menambah referensi kepada pembaca dan diharapkan membantu pembaca menentukan netbook yang sesuai dengan kebutuhan.
Driver Advan p1n-45116 :
Pertama-tama download terlebih dahulu winUHA disini
- Chipset
- Audio
- Camera
- Wifi
- VGA
- LAN
- Control Center
Minggu, 03 Oktober 2010
Membagi Bandwidth tanpa microtik
Ada banyak progie Bandwidth Management yang bisa kita pakai untuk
mengatur aliran bandwidth di network kita, diantaranya adalah
bandwidthcontroller, comtraffict, SoftPerfect Bandwidth Manager dll
kali ini saya akan menjelaskan tentang menggunakan softperfect bandwidth
* Install SoftPerfect Bandwidth Manager (BDM) di komputer server, lalu jalankan nanti akan muncul login prompt, langsung tekan “OK” saja karena secara default service BDM tidak menggunakan password

note: apabila anda mengalami kegagalan ketika proses login coba restart ulang terlebih dahulu komputer anda, apabila masih tidak bisa login coba cek apakah service BDM sudah berjalan atau belum, silahkan pergi ke Control Panel –> Administrative Tools –> Services

coba scroll ke bawah pastikan service BDM status-nya “started”

Kalau tidak klik 2 kali pada list lalu tekan “Start”

Setelah berhasil login klik menu Rules –> Add Rule

Masukan “Rules” yang akan kita buat, dalam contoh kali ini silahkan lihat kembali setingan “Rules” di atasBerikut adalah gambar penerapan Rules pada Software BDM



Setingan di atas adalah setingan untuk komp A, sedangkan untuk Komp B dan C, caranya sama saja, hanya ada sedikit perubahan yaitu pada bagian “Single IP Address”, rubah menjadi IP Address milik Komp B (192.168.0.3) lalu lanjutkan dengan IP Address Komp C (192.168.0.4).
Apabila telah selesai men-seting seluruh komputer client (komp A, B, C) maka hasilnya akan terlihat seperti di bawah ini

note: anda dapat menambah Rules sesuai dengan kebutuhan
# Selesai
# Untuk pengecekan silahkan masuk ke menu Tools –> Live Bandwidth Monitor, di situ anda dapat melihat grafik pemakaian bandwidth oleh tiap-tiap komputer


Mengontrol Quota Dengan SoftPerfect Bandwidth Manager
* Sebagai pengguna akses internet broadband berbasiskan volume based terkadang kita suka memiliki pikiran seperti ini “Bagaimana yah caranya supaya quota 3Giga bisa mencukupi pemakaian internet selama 1 bulan??, sehingga tidak terjadi over quota yang tentu saja bikin kantong terkuras
* Nah dengan menggunakan SoftPerfect Bandwidth Manager (BDM) ini anda dapat mengontrol quota dengan sangat mudah
* Contoh saya menggunakan koneksi internet Broom yang memiliki quota 3Giga itu berarti kalau di hitung-hitung3Giga / 30 hari = 100MB, berarti dalam satu hari, pemakaian quota maksimal adalah 100MB
Apabila quota telah mencapai titik maksimal-nya (100MB) maka koneksi internet akan otomatis terputus, dan saya harus menunggu keesokan harinya untuk mendapatkan quota 100MB lagi (kembali terkoneksi dengan internet)
* Sekarang saya akan mencontohkan bagaimana men-seting BDM agar dapat mengontrol pemakaian quota kita.Silahkan balik lagi ke BDM-nya klik di menu Tools –> Quota Manager , lalu klik tombol New , setelah itu masukan setingan untuk quota-nya, contoh 100 MB per hari (lihat gambar)



* Untuk “Initial Rate” anda dapat memasukan value sesuai kebutuhan, “Initial Rate” adalah bandwidth yang disediakan apabila quota per hari (100MB) masih ada atau valid
* Sedangkan “Reduced Rate” adalah bandwidth yang disediakan apabila quota per hari (100MB) telah habis, dalam contoh diperlihatkan saya memilih “Blocked” yang artinya apabila pemakaian quota per hari (100MB) telah habis maka otomatis koneksi internet akan terputus
Setelah berhasil klik tombol OK, nanti hasilnya akan terlihat seperti ini

Terakhir jangan lupa untuk menambahkan Rules pada BDM, isi Rules dengan maksimal quota per hari (100MB/HARI) yang baru saja di buatklik menu Rules –> Add Rule , lalu masukin setingan-nya seperti di bawah ini
bandwidth_100mb_perhari



# Selesai
# Untuk mengecek berapa banyak quota yang telah terpakai, silahkan lihat pada bagian “Quota Used”

Coba test, maksimalkan pemakaian quota 100MB/hari sampai habis (quota used = 100%), maka semua komputer (Komp A, B, C, dan SERVER) akan terputus dari internet secara otomatis, dan anda serta teman2 anda yang sedang asyik ber-facebook ria harus menunggu hingga esok hari untuk bisa kembali online, jadi hemat2 lah menggunakan quota.
download di sini nih softwareny ....
Jumat, 24 September 2010
Tips Percepat Shutdown Windows
Proses shutdown windows terkadang bisa memakan waktu cukup lama, apalagi setelah menggunakan berbagai aplikasi, ada aplikasi yang hang dan lainnya. Hal ini sering menjengkelkan, apalagi sebagian kita ingin segera meninggalkan meja segera setelah PC mati.
Ada beberapa teknik yang bisa digunakan untuk mempercepat proses shutdown windows, mulai dari cara wajar sampai ekstrem. Sehingga kita bisa shutdown kurang dari 5 detik atau bahkan hanya sekitar 2 detik, tanpa menggunakan software tambahan. Pingin tau caranya… ?
CARA BIASA
Cara yang biasa adalah dengan modifikasi registry windows, yups…semua hal yang berhubungan dengan proses shutdown windows. Tapi ingat, sebelum memodifikasi registry windows, lakukan backup terlebih dahulu. Langkah selanjutnya adalah melakukan memodifikasi pada bagian :
1. Untuk menutup semua aplikasi secara otomatis pada saat shutdown
2. Mengubah waktu hang aplikasi
3. Me-non aktifkan fasilitas Clearing Paging File
Berikut scriptnya, jika menyimpan dengan notepad, pilih Save As, kemudian pada bagian Save as type pilih All files, simpan dengan menggunakan tanda petik, misalnya “Fast Shutdown.reg”
[HKEY_CURRENT_USER\Control Panel\Desktop]
“WaitToKillServiceTimeout”=”1000″
“WaitToKillAppTimeout”=”1000″
“AutoEndTasks”=”1″
“HungAppTimeout”=”1000″
[HKEY_LOCAL_MACHINE\SYSTEM\CurrentControlSet\Control\Session Manager\Memory Management]
“ClearPageFileAtShutdown”=dword:00000000
Setelah di-save, eksekusi file *.reg tersebut. Dengan merubah beberapa setting diatas, maka seharusnya proses shutdown akan berlangsung lebih cepat dari biasanya, terutama jika ada aplikasi yang sering hang ketika shutdown. Script diatas bisa didownload disini.
CARA CEPAT
Masih merasa lama dengan menggunakan cara diatas ? Ada cara yang lebih cepat lagi, gunakan tips berikut, tapi sebelum menggunakan tips berikut pastikan data-data sudah disimpan, karena jika data belum disimpan maka data-data Anda dapat hilang. Saran saya gunakan cara ini jika dalam keadaan mendesak saja, karena kemungkinan bisa menyebabkan ada file yang corrupt, meskipun ini jarang terjadi.
Ada beberapa teknik yang bisa digunakan untuk mempercepat proses shutdown windows, mulai dari cara wajar sampai ekstrem. Sehingga kita bisa shutdown kurang dari 5 detik atau bahkan hanya sekitar 2 detik, tanpa menggunakan software tambahan. Pingin tau caranya… ?
CARA BIASA
Cara yang biasa adalah dengan modifikasi registry windows, yups…semua hal yang berhubungan dengan proses shutdown windows. Tapi ingat, sebelum memodifikasi registry windows, lakukan backup terlebih dahulu. Langkah selanjutnya adalah melakukan memodifikasi pada bagian :
1. Untuk menutup semua aplikasi secara otomatis pada saat shutdown
2. Mengubah waktu hang aplikasi
3. Me-non aktifkan fasilitas Clearing Paging File
Berikut scriptnya, jika menyimpan dengan notepad, pilih Save As, kemudian pada bagian Save as type pilih All files, simpan dengan menggunakan tanda petik, misalnya “Fast Shutdown.reg”
[HKEY_CURRENT_USER\Control Panel\Desktop]
“WaitToKillServiceTimeout”=”1000″
“WaitToKillAppTimeout”=”1000″
“AutoEndTasks”=”1″
“HungAppTimeout”=”1000″
[HKEY_LOCAL_MACHINE\SYSTEM\CurrentControlSet\Control\Session Manager\Memory Management]
“ClearPageFileAtShutdown”=dword:00000000
Setelah di-save, eksekusi file *.reg tersebut. Dengan merubah beberapa setting diatas, maka seharusnya proses shutdown akan berlangsung lebih cepat dari biasanya, terutama jika ada aplikasi yang sering hang ketika shutdown. Script diatas bisa didownload disini.
CARA CEPAT
Masih merasa lama dengan menggunakan cara diatas ? Ada cara yang lebih cepat lagi, gunakan tips berikut, tapi sebelum menggunakan tips berikut pastikan data-data sudah disimpan, karena jika data belum disimpan maka data-data Anda dapat hilang. Saran saya gunakan cara ini jika dalam keadaan mendesak saja, karena kemungkinan bisa menyebabkan ada file yang corrupt, meskipun ini jarang terjadi.
- Buka Task Manager (tekan CTRL+ALT+DEL)
- Tekan tombol CTRL sambil klik menu SHUTDOWN – TURN OFF
- Maka PC kamu akan segera mati dalam sekejap.
Cara menangkal Komputer dari serangan Virus
Bagi yang menggunakan sistem operasi windows saya yakin selalu mendapat kendala dalam
menghadapi virus di komputer. Sekarang saya akan mengajarkan cara menangkal bila
sewaktu-waktu virus menyerang komputer anda.
Ikuti langkah-langkah berikut.
1. Masuk menu run. Start -> Run
2. Ketik gpedit.msc kemudian klik Ok
3. Kemudian pilih Administrative Template -> System -> Turn off Autoplay -> All
Drives -> Enable Kemudian Restart komputer anda.
Catatan : Setiap kali anda membuka Flashdisk atau CD, lakukan menggunakan
Explorer. Kemudian pilih Flashdisk/CD yang ingin anda buka.
Semoga bermanfaat.
menghadapi virus di komputer. Sekarang saya akan mengajarkan cara menangkal bila
sewaktu-waktu virus menyerang komputer anda.
Ikuti langkah-langkah berikut.
1. Masuk menu run. Start -> Run
2. Ketik gpedit.msc kemudian klik Ok
3. Kemudian pilih Administrative Template -> System -> Turn off Autoplay -> All
Drives -> Enable Kemudian Restart komputer anda.
Catatan : Setiap kali anda membuka Flashdisk atau CD, lakukan menggunakan
Explorer. Kemudian pilih Flashdisk/CD yang ingin anda buka.
Semoga bermanfaat.
Kamis, 23 September 2010
Membuat Cd instalan windows(Bootable) Instan Dengan Nlite
Artikel ini ditujukan buat kamu yang tidak terlalu mengerti bagaimana membuat sebuah cd instalan windows (bootablee) . Biasanya hal ini saya lalukan untuk membackup cd windows yang sudah ada, takutnya hilang rusak atau gak bisa kebaca lagi karena mungkin sangat sering dipakai.
Nah panduan integrasi driver SATA ke dalam CD Windows XP dengan nLite berikut akan memberikan alternatif cara instalasi Windows XP dengan mengintegrasikan driver SATA ke dalam CD Windows XP. Berikut langkah-langkah dalam panduan integrasi driver SATA ke dalam CD Windows XP dengan nLite, tapi sebelumnya siapkan dulu beberapa perangkat yang dibutuhkan sebagai berikut :
 jika belum dikenali berarti masih ada file driver SATA yang belum Anda injeksikan ke windows installer atau bisa jadi driver yang Anda injeksikan melalui panduan integrasi driver SATA ke dalam CD Windows XP dengan nLite tidak cocok, silahkan lakukan kembali langkah diatas untuk memperbaikinya, bagi yang ga cocok drivernya silahkan cari sendiri ya…
jika belum dikenali berarti masih ada file driver SATA yang belum Anda injeksikan ke windows installer atau bisa jadi driver yang Anda injeksikan melalui panduan integrasi driver SATA ke dalam CD Windows XP dengan nLite tidak cocok, silahkan lakukan kembali langkah diatas untuk memperbaikinya, bagi yang ga cocok drivernya silahkan cari sendiri ya… 

Cara burning file image CD (*.iso) :
Ok, setelah selesai membuat file image CD (*.iso), dalam hal ini hasil output dari langkah yang saya lakukan diatas untuk integrasi driver SATA ke dalam CD Windows XP dengan nLite adalah file WINXP_Compaq.iso kita tinggal burning file *.iso tersebut dalam CD blank. Kebetulan saya mengunakan program Nero untuk burning file *.iso ini. Caranya klik kanan pada fle *.iso tadi (hasil output dari proses integrasi driver SATA ke dalam CD Windows XP) pilih open with kemudian pilih aja Nero Burning ROM (klik kanan > Open With > Nero Burning ROM). Langkah selanjutnya tinggal pilih kecepatan burning, dan tunggu hingga proses burning selesai.

semoga bermanfaat......
Nah panduan integrasi driver SATA ke dalam CD Windows XP dengan nLite berikut akan memberikan alternatif cara instalasi Windows XP dengan mengintegrasikan driver SATA ke dalam CD Windows XP. Berikut langkah-langkah dalam panduan integrasi driver SATA ke dalam CD Windows XP dengan nLite, tapi sebelumnya siapkan dulu beberapa perangkat yang dibutuhkan sebagai berikut :
- Microsoft .Net Frameworks 2.0, silahkan download disini.
- Software nLite, tools ini berfungsi untuk melakukan integrasi driver SATA ke dalam CD Windows XP, silahkan download disini.
- Driver SATA intel matrix untuk laptop. Silahkan didownload menurut spesifikasi laptop yang Anda gunakan, saya hanya menyediakan ini :
- Acer M1641
- Compaq Presario V3837TU
- Compaq Presario CQ40-337TU
- Dell Inspiron 1420
- Dell Vostro 1200
- Toshiba Satellite A205-5083
- Download semua aplikasi yang ada diatas.
- Install .Net Frameworks 2.0 baru kemudian nLite.
- Buatlah sebuah folder dimana saja dan berinama terserah, dalam hal ini saya membuatnya di “D:\” dan diberi nama “WinXP_SP2″. Masukkan CD Instalasi Windows XP Anda dan copy semua isi di dalamnya ke dalam folder yang telah Anda buat tadi.
- Extract driver SATA yang telah Anda download.
- Jalankan nLite, lalu pilih “Next“.

- Selanjutnya “Browse”, tentukan alamatnya sesuai dengan langkah nomor 3, contoh lokasi saya di “D:\\WinXp_SP2\”. Tunggu beberapa saat agar komputer selesai mendeteksi dan memproses seluruh isi file instalasi Windows, klik “Next”

- Pada jendela selanjutnya Anda akan masuk ke bagian “Presets”. Abaikan saja dan langsung klik “Next”.
- Dalam “Task Selection”, pastikan Anda memilih “Drivers” dan “Bootable ISO” dengan meng-klik kedua pilihan ini. Kemudian klik “Next”.

- Pilih “Insert” > “Single driver”

- Browse dan temukan folder tempat tadi Anda menyimpan driver SATA dan pilih salah satu file dengan ekstensi “*.inf”, kemudian pilih “iaahci.inf”.
- Selanjutnya akan muncul jendela seperti di bawah ini. Pastikan Anda memilih “Textmode driver” dan pilih juga semua driver dengan menekan tombol “CTRL+A” dan akhiri dengan “OK”

- Anda Akan melihat jendela “Drivers” seperti dibawah ini. Pilih “Next” dan akan muncul konfirmasi.

- Pilih “Yes” Untuk memulai proses integrasi driver SATA ke dalam CD Windows XP.
- Biarkan hingga selesai kemudian pilih “Next”.
- Sampai pada jendela “Bootable ISO” di sini, pada pilihan “Mode” Anda dapat memilih dua hal : Pertama, membuat image CD dalam bentuk ISO untuk kemudian di-burn dengan program Burning khusus (saya pake Nero), atau Kedua, langsung melakukan burning langsung ke dalam CD blank

Saya pilih “Make ISO” agar saya punya copy-an image Windows yang saya buat melalui panduan integrasi driver SATA ke dalam CD Windows XP dengan nLite sebagai backup. Anda boleh memasukkan nama apapun ke dalam kolom “Label” tapi jangan terlalu panjang. Saya pilih nama “WINXP_Compaq” untuk labelnya. Klik tombol “Make ISO”, kemudian akan muncul jendela untuk menentukan tempat penyimpanan file ISO, Pilih dan “Save”.

- Tunggu hingga selesai dan pilih “Next”.
- Klik “Finish” untuk keluar dari nLite

 jika belum dikenali berarti masih ada file driver SATA yang belum Anda injeksikan ke windows installer atau bisa jadi driver yang Anda injeksikan melalui panduan integrasi driver SATA ke dalam CD Windows XP dengan nLite tidak cocok, silahkan lakukan kembali langkah diatas untuk memperbaikinya, bagi yang ga cocok drivernya silahkan cari sendiri ya…
jika belum dikenali berarti masih ada file driver SATA yang belum Anda injeksikan ke windows installer atau bisa jadi driver yang Anda injeksikan melalui panduan integrasi driver SATA ke dalam CD Windows XP dengan nLite tidak cocok, silahkan lakukan kembali langkah diatas untuk memperbaikinya, bagi yang ga cocok drivernya silahkan cari sendiri ya… 

Cara burning file image CD (*.iso) :
Ok, setelah selesai membuat file image CD (*.iso), dalam hal ini hasil output dari langkah yang saya lakukan diatas untuk integrasi driver SATA ke dalam CD Windows XP dengan nLite adalah file WINXP_Compaq.iso kita tinggal burning file *.iso tersebut dalam CD blank. Kebetulan saya mengunakan program Nero untuk burning file *.iso ini. Caranya klik kanan pada fle *.iso tadi (hasil output dari proses integrasi driver SATA ke dalam CD Windows XP) pilih open with kemudian pilih aja Nero Burning ROM (klik kanan > Open With > Nero Burning ROM). Langkah selanjutnya tinggal pilih kecepatan burning, dan tunggu hingga proses burning selesai.

semoga bermanfaat......
Minggu, 05 September 2010
Tips Memperbaiki Memori (Ram) Komputer yg Rusak/Mati
 Memory merapakan perangkat mutlak yang harus dimiliki sertiap Komputer ataupun Laptop. Seringkali kita mengalami hal yang tidak kita inginkan, biasanya penyebab utama kerusakan suatu memory karena arus listrik yang sering hidup mati. Kali ini saya akan berbagi tips dan pengalaman saya tentang menangani memory PC (SDRAM, DDRAM) yang sudah anda anggap mati (asal tidak mengalami kerusakan fisik yang parah, misalnya terbakar atau hancur/patah), karena biasanya menurut yang saya lihat bila memory sudah di nyatakan mati oleh pemilik PC atau oleh teknisi komputer maka biasanya langsung saja di ganti dengan membeli memory yang baru, padahal masih ada kemungkinan memory tersebut di bikin hidup atau berfungsi lagi.
Memory merapakan perangkat mutlak yang harus dimiliki sertiap Komputer ataupun Laptop. Seringkali kita mengalami hal yang tidak kita inginkan, biasanya penyebab utama kerusakan suatu memory karena arus listrik yang sering hidup mati. Kali ini saya akan berbagi tips dan pengalaman saya tentang menangani memory PC (SDRAM, DDRAM) yang sudah anda anggap mati (asal tidak mengalami kerusakan fisik yang parah, misalnya terbakar atau hancur/patah), karena biasanya menurut yang saya lihat bila memory sudah di nyatakan mati oleh pemilik PC atau oleh teknisi komputer maka biasanya langsung saja di ganti dengan membeli memory yang baru, padahal masih ada kemungkinan memory tersebut di bikin hidup atau berfungsi lagi.Misalnya anda memiliki 10 keping memory mati maka ada kemungkinan 7 keping masih bisa di selamatkan…cukup lumayankan? kita bisa menghemat uang beberapa ratus ribu untuk perkepingnya.
Ok, langsung saja siapkan memory mati tersebut, dan peralatan yang di perlukan adalah Avometer.
1. Bersihkan memory tersebut dengan cara menggosok pin-pin memory tersebut dengan kain dengan tujuan membersihkan, boleh juga diberi Tiner sedikit supaya lebih bersih dari debu, dan gesekan dengan kain tersebut juga akan memancing ion-ion pada pin memory menjadi tersimulasi agar konduktornya lebih aktif.
2. Arahkan skala Avometer pada Ohm (skala untuk mengukur hambatan), bebas boleh pada posisi 1K, 10K, 100K…
3. Ambil jarum negative (-) Avometer (kabel warna hitam) lalu tempelkan pada salah satu pin/kaki memory, dan jarum positive (kabel warna merah) gesekan pada pada kumpulan kaki-kaki IC/chipset memory ,bila memory memiliki 8 buah IC misalnya maka gesekan jarum (+) tersebut ke kaki-kaki 8 IC tersebut.
4. Selesai….silahkan coba pasang memory tersebut pada slotnya di Mainboard….!
1. Bersihkan memory tersebut dengan cara menggosok pin-pin memory tersebut dengan kain dengan tujuan membersihkan, boleh juga diberi Tiner sedikit supaya lebih bersih dari debu, dan gesekan dengan kain tersebut juga akan memancing ion-ion pada pin memory menjadi tersimulasi agar konduktornya lebih aktif.
2. Arahkan skala Avometer pada Ohm (skala untuk mengukur hambatan), bebas boleh pada posisi 1K, 10K, 100K…
3. Ambil jarum negative (-) Avometer (kabel warna hitam) lalu tempelkan pada salah satu pin/kaki memory, dan jarum positive (kabel warna merah) gesekan pada pada kumpulan kaki-kaki IC/chipset memory ,bila memory memiliki 8 buah IC misalnya maka gesekan jarum (+) tersebut ke kaki-kaki 8 IC tersebut.
4. Selesai….silahkan coba pasang memory tersebut pada slotnya di Mainboard….!
Note:
Proses ini adalah memanfaatkan aliran arus listrik dari batere Avometer yang di alirkan ke dalam sirkuit-sirkuit IC/Chipset memory. Cara kerja proses ini adalah seperti halnya proses Clear CMOS pada Mainboard apabila Mainboard mengalami crash dan tidak mau hidup, yaitu terjadinya gangguan atau penyumbatan pada perjalanan arus listrik sehingga arus yang diperlukan untuk untuk pengaktifan suatu system tidak terpenuhi…. atau seperti ilustrasi orang yang pingsan atau koma lalu kita coba bangunkan dengan cara di pancing syaraf-syarafnya untuk aktif dan sadar dengan cara di siram air, di setrum..dsb
Proses ini adalah memanfaatkan aliran arus listrik dari batere Avometer yang di alirkan ke dalam sirkuit-sirkuit IC/Chipset memory. Cara kerja proses ini adalah seperti halnya proses Clear CMOS pada Mainboard apabila Mainboard mengalami crash dan tidak mau hidup, yaitu terjadinya gangguan atau penyumbatan pada perjalanan arus listrik sehingga arus yang diperlukan untuk untuk pengaktifan suatu system tidak terpenuhi…. atau seperti ilustrasi orang yang pingsan atau koma lalu kita coba bangunkan dengan cara di pancing syaraf-syarafnya untuk aktif dan sadar dengan cara di siram air, di setrum..dsb
Langganan:
Postingan (Atom)